- Inicio
- RECURSOS Y ACTIVIDADES EDUCATIVAS
- ITINERARIOS DIDÁCTICOS
- SITUACIONES DE APRENDIZAJE
- Infantil
- Primaria
- 1º Ciclo
- 3º Ciclo
- 2º Ciclo
- Secundaria (1) - NORMATIVA ESO - Lengua y Literatura
- Secundaria (3) - * Matemáticas * Economía * Consumo responsable y sostenible
- Secundaria (4) - * Biología y Geología * Física y Química
- Secundaria (5) - IDIOMAS: *Inglés *Francés * Portugués * Latín
- Secundaria (6) - * Ciencia y Tecnología * Robótica y Programación * Investigación Aeroespacial
- Secundaria (7) - * FILOSOFÍA y Educación en Valores * Educación Física * Educación Artística
- Secundaria (8) - * TUTORÍA * INTERDISCIPLINAR * EVALUACIÓN
- Bachillerato (1) - * NORMATIVA BACHILLERATO * Lenguas y Literaturas * Lenguas Clásicas* Matemáticas
- Bachillerato (2) - * Geografía e Historia * Biología * Ciencias y Tecnología * Física y Química * Competencia Digital
- Bachillerato (3) - *Filosofía y Educación en Valores *Educación Artística * Economía * Educación Física
- Formación Profesional
- Diversificación
- SITUACIONES DE APRENDIZAJE
- SITUACIONES DE APRENDIZAJE
- EDUCACIÓN SECUNDARIA
- RECURSOS EDUCACION INFANTIL
- BIBLIOTECA
- LIBRERÍA
- Puzzles y Juegos
- Canciones Infantiles - Genially/YouTube
- Pictocuentos
- Pictocuentos en vídeo - 1
- Pictocuentos en vídeo - 2
- Pictocanciones - 1
- ACTIVIDADES INTERACTIVAS
- Pictocanciones - 2
- 3,4,5 años - SM
- 3 años - Cokitos
- 4 años [1] … - Cokitos
- 4 años [2] - Cokitos
- 5 años - Cokitos
- 3, 4, 5 años - Digipuzzle
- 3, 4, 5 años - Genially (Sandbox) - (Pág.1)
- 3, 4, 5 años - Genially (Sandbox) - (Pág.2)
- ASAMBLEAS Genially Educación Infantil
- 3, 4, 5 años - Liveworksheets (Pág. 1)
- 3, 4, 5 años - JClic
- 3, 4, 5 años - JCYL
- 3,4,5 años -Jogos Educativos
- LECTOESCRITURA
- 3, 4, 5 años - Genially
- 3, 4, 5 años - JClic
- 3, 4, 5 años - Liveworksheets
- 3, 4, 5 años - Vedoque
- 3, 4, 5 años - Árbol ABC
- RAZONAMIENTO LÓGICO-MATEMÁTICO
- 3, 4, 5 años - Genially
- 3, 4, 5 años - Liveworksheets
- 3, 4, 5 años - Árbol ABC
- 3, 4, 5 años - JClic
- INGLÉS - 3, 4, 5 años
- INGLÉS - (Sección 1)
- INGLÉS - Genially
- INGLÉS CANCIONES
- Miffy la conejita
- Papunet Games
- EDUCACIÓN PRIMARIA
- PRIMER CICLO
- BIBLIOTECA VIRTUAL
- LENGUA (Iniciación Lectoescritura)
- LECTOESCRITURA Genially
- LENGUA (GENIALLY - Animación a la Lectura)
- LENGUA (Gramática y Vocabulario)
- LENGUA (Comprensión lectora)
- LENGUA (Ortografía)
- LENGUA (Ortografía) - Mundo Primaria, Jclic, SM, Vedoque
- LENGUA (Ortografía) - Genially
- LENGUA (Ortografía) - Liveworksheets - 1º Primaria
- LENGUA (Ortografía) - Liveworksheets - 2º Primaria
- MATEMÁTICAS - NUMERACIÓN
- MATEMÁTICAS (MUNDO PRIMARIA - Numeración)
- MATEMÁTICAS (GENIALLY - Numeración)
- MATEMÀTICAS - SUMAS y RECTAS
- MATEMÁTICAS (Sumas y Restas - ACTIVIDADES INTERACTIVAS - 1º CICLO)
- MATEMÁTICAS (Sumas y Restas - OPERACIONES - 1º Primaria)
- MATEMÁTICAS (Sumas y Restas -PROBLEMAS MATEMÁTICOS - 1º Primaria)
- MATEMÁTICAS (Sumas y Restas - OPERACIONES - 2º Primaria)
- MATEMÁTICAS (Sumas y Restas -PROBLEMAS MATEMÁTICOS - 2º Primaria)
- MATEMÁTICAS (GENIALLY - Sumas y Restas)
- MATEMÁTICAS (GenMagic.org - Sumas y Restas)
- MATEMÁTICAS - MEDIDAS
- MATEMÁTICAS (Medidas) - 1º Primaria
- MATEMÁTICAS (Medidas) - 2º Primaria
- MATEMÁTICAS (Medidas) - GENIALLY - 1º Ciclo
- MATEMÁTICAS - EL EURO
- MATEMÁTICAS (El Euro: Monedas y Billetes)
- MATEMÁTICAS (GENIALLY - El Euro: Monedas y Billetes)
- MATEMÁTICAS - TABLAS DE MULTIPLICAR
- MATEMÁTICAS (Tablas de Multiplicar - 1)
- MATEMÁTICAS (Tablas de Multipllicar - 2)
- MATEMÁTICAS (Repaso Tablas de Multiplicar-3)
- MATEMÁTICAS (Tablas de Multiplicar Genially)
- MATEMÁTICAS (Repasamos las Tablas de Multiplicar Genially)
- MATEMÁTICAS - MULTIPLICACIÓN y DIVISIÓN (Iniciación)
- MATEMÁTICAS (Multiplicación y División (Iniciación) - ACTIVIDADES INTERACTIVAS - 1º CICLO)
- MATEMÁTICAS (GENIALLY - Multiplicación y División (Iniciación) - 1º CICLO)
- Nueva página
- MATEMÁTICAS - GEOMETRÍA
- MATEMÁTICAS - Geometría - (MUNDO PRIMARIA y JCLIC)
- MATEMÁTICAS - Geometría - (Cokitos)
- MATEMÁTICAS - Geometría - (Genially)
- MATEMÁTICAS - Geometría - (Liveworksheets)
- MATEMÁTICAS - RESOLUCIÓN DE PROBLEMAS
- INGLÉS - (jClic)
- INGLÉS - (Árbol ABC)
- INGLÉS - (Genially)
- MÚSICA
- SEGUNDO CICLO
- MATEMÁTICAS - Números y Operaciones - (Mundo Primaria)
- MATEMÁTICAS - Números y Operaciones
- MATEMÁTICAS - Números Romanos
- MATEMÁTICAS - Números y Operaciones - (Cokitos)
- MATEMÁTICAS - Números Romanos - (Genially/JClic)
- MATEMÁTICAS - Números Romanos - (Mundo Primaria)
- MATEMÁTICAS - Números Romanos - (Liveworksheets)
- MATEMÁTICAS - Números Romanos - (Wordwall)
- TERCER CICLO
- EFEMÉRIDES
- ¡HALLOWEEN! (Infantil)
- ¡HALLOWEEN! (Primaria)
- Día contra la VIOLENCIA de GÉNERO
- NAVIDAD (Infantil)
- Día de la Paz - 1
- Día internacional de la mujer y la niña en la ciencia - 1
- Carnaval 1
- Día Internacional de la Mujer 1
- Día Internacional de la Mujer 2
- VALORES
- EMOCIONES
- INGLÉS con CINE, CANCIONES, VIDEOJUEGOS y JUEGOS
- INGLÉS con DIBUJOS ANIMADOS
- Learn English with Disney movies
- Learn English with TV series
- Learn English with Harry Potter
- Sustantivos
- Imperativos
- Adjetivos
- Preposiciones y Adverbios
- Gerundios
- Tiempos Verbales
- Verbo TO BE
- Verbos GET y TAKE
- Verbos Modales
- Verbos Regulares y Verbos Irregulares
- Phrasal Verbs
- Canciones
- Videojuegos
- JUEGOS Inglés
- LENGUA Y LITERATURA
- NUEVA GRAMÁTICA DE LA LENGUA ESPAÑOLA - NGLE
- MORFOLOGÍA
- Categorias Gramaticales
- Sustantivos
- Adjetivos
- Determinantes
- Preposiciones
- Pronombres
- Verbos (1)
- Verbos (2)
- ANÁLISIS MORFOLÓGICO
- Análisis Morfológico (Genially)
- Análisis Morfológico (Liveworksheets)
- SINTAXIS - La Oración
- La Oración (1): Definición Sujeto y Predicado SINTAGMAS Sintagma Nominal Sintagma Verbal Sintagma Adjetival Sintagma Adverbial Sintagma Preposiciónal
- La Oración (2): Complementos en la oración Del nombre Del verbo COMPLEMENTO DIRECTO/INDIRECTO COMPLEMENTO CIRCUNSTANCIAL COMPLEMENTO PREDICATIVO COMPLEMENTO AGENTE COMPLEMENTO DE RÉGIMEN, ATRIBUTO
- La Oración (3.1) *(CLASES DE ORACIONES:Enunciativas o Declarativas Interrogativas Exclamativas Imperativas o Exhortativas Optativas o Desiderativas De posibilidad Dubitativas
- La Oración (3.2) *En función de su predicado SIMPLES COMPUESTAS A). COORDINADAS Copulativas Disyuntivas Adversativas Explicativas Distributivas B). YUXTAPUESTAS
- La Oración (3.3 )C). SUBORDINADS Sustantivas De relativo Construcciones Temporales Modales Comparativas y consecutivas Causales finales e ilativas Condicionales y concesivas De infinitivo, gerundio y participio
- ORTOGRAFÍA
- Acentuación (1): La tilde diacrílica Diptongo, triptongo e hiato Sílaba, tónica y sílaba átona Agudas, llanas y esdrújulas
- Acentuación (2): REGLAS de ACENTUACIÓN Actividades de acentuación
- Reglas de Ortografía (Mayósculas, B-V)
- Reglas de Ortografía (Signos de Puntuación, G-J)
- Reglas de Ortografía (Uso de la H, X-S)
- Reglas de Ortografía (Uso de la Y-LL, )
- TEXTOS
- (Textos NARRATIVOS)
- (Textos DESCRIPTIVOS)
- (Textos LITERARIOS)
- (Textos ARGUMENTATIVOS)
- (Textos EXPOSITIVOS)
- (Textos DIALOGADOS)
- LITERATURA
- 1. La Literatura
- 2. Los Géneros Literarios
- EDAD MEDIA
- Edad Media (Pág. 2)
- RENACIMIENTO
- Renacimiento (Pág. 2)
- BARROCO
- Barroco (Pág. 2)
- SIGLO XVIII
- Siglo XVIII ( Pág. 2)
- ROMANTICISMO
- Romanticismo (Pág. 2)
- Romanticismo (Pág.3)
- ASL (Ámbito Social) 1
- ACT (Biología y Geología) 1
- MATEMÁTICAS
- Números Naturales
- Potencias
- Raíces
- Divisibilidad
- 4. Números Enteros
- 5.- Números Decimales
- Números Decimales 2
- 6.- Sistema Métrico Decimal
- 7.- Fracciones
- Fracciones 2
- EDUCACIÓN DE ADULTOS (Taller de Memoria)
- Memoria COGNITIVA
- Memoria VISUAL
- Memoria AUDITIVA
- Comprensión LECTORA
- Comprensión ORAL
- Razonamiento MATEMÁTICO
- Atención y Memoria
- Repasamos CÁLCULO (Nivel 1)
- Repasamos CÁLCULO (Nivel 2)
- Repasamos ORTOGRAFÍA
- Rincón de Lectura
- Rincón de Audiolibros
- Rincón del Teatro
- ARCHIVO de ADULTOS - (Orientación Andújar)
- SITUACIONES DE APRENDIZAJE
- Teoría musical
- Historia de la Música
- Historia de la Música - siglo XX
- EDUCACIÓN EN DIVERSIDAD
- GUÍAS PARA DOCENTES (Atención a la Diversidad)
- AUDICIÓN y LENGUAJE - INFANTIL
- Dislexia
- Discalculia
- Dislalia
- Dislalia online
- Disgrafía
- Discapacidad Auditiva
- Discapacidad Intelectual
- Disartria
- Autismo
- Discapacidad Visual
- Trastorno por Déficit de Atención e Hiperactividad - TDAH
- Síndrome de Down
- Altas capacidades intelectuales
- Trastornos Graves de Conducta - TGC
- ¡GENTE MENUDA!
- POCOYO
- LA PATRULLA CANINA
- PEPPA PIG
- MANNY MANITAS
- APRENDER INGLÉS
- RICKY ZOOM
- MICKEY MOUSE
- BLAZE AND THE MONSTER MACHINES
- JUEGOS
- CINE INFANTIL
- LAS EMOCIONES
- VALORES
- Películas de ANIMACIÓN
- LIBROS Y CUENTOS GRATIS
- ACTIVIDADES LÚDICAS
- CUENTOS INFANTILES
- Cuentos de los Hermanos Grimm
- Cuentos de Hans Christian Andersen
- Cuentos, Relatos y Poemas de Gloria Fuertes
- Cuentos cortos para dormir
- AUDIOCUENTOS
- CUENTACUENTOS
- LEYENDAS PARA NIÑOS
- Leyenda del arco iris
- El hada del viejo pino
- El nacimiento del Sol y la Luna
- La leyenda de los unicornios
- La leyenda del príncipè
- La leyenda del rey Arturo
- La llorona
- La mariposa azul
- Las manchas del sapo
- La leyenda del maiz
- FÁBULAS PARA NIÑOS
- CUENTOS y LEYENDAS del MUNDO
- CUENTOS Y LEYENDAS DE ÁFRICA
- CUENTOS Y LEYENDAS DE LATINOAMÉRICA
- CUENTOS Y LEYENDAS DE LOS INDIOS NOSTEAMERICANOS
- CUENTOS Y LEYENDAS DE JAPÓN
- CUENTOS Y LEYENDAS DE CHINA
- ¡Cuentos para los más chuiquitos!
- OPCIONES EN CUARENTENA 2020
- Ajedrez en el "cole"
- RECETAS DE COCINA
- DEPORTE EN CASA
- YOUTUBE
- Canales VIDEOJUEGOS YouTube
- INFORMACIÓN y NOTICIAS
- REVISTAS
- PÁGINAS AMIGAS
- Museos VIRTUALES
- ESPACIO Inteligencia Artificial
- RECURSOS DIGITALES
- AULA VIRTUAL - "screencast"
- PLATAFORMAS EDUCATIVAS
- Moodle
- Classroom
- HERRAMIENTAS DIGITALES
- APP Inventor
- Arduino
- Audacity
- Bitbloq
- Blender
- Blogger
- Canva
- Canva (continuación)
- CANVA MAGIC STUDIO
- * Usar apps para generar imágenes con IA
- * Borrar o retocar fotos
- * Usar Edición Mágica para añadir, reemplazar o modificar fotos
- * Usar Texto Mágico para generar textos
- * Generar diseños únicos al instante con IA
- * Usar Diseño Mágico para crear presentaciones
- *Usar Diseño Mágico para crear un vídeo
- * Sincronizar audio y vídeo
- * Traducir los diseños de Canva
- * Aplicar animaciones al instante
- * Dibujar líneas, formas, diagramas y más en Canva
- * Usar Efecto Mágico
- * Seleccionar y editar el texto de tus fotos con Captura de Texto
- *Hacer que las fotos sean seleccionables y personalizables con Captura Mágica
- * Usar Multimedia Mágico para crear fotos y vídeos
- * Ampliar imágenes
- * Transformar los diseños en docs
- * Usar el Asistente virtual de Canva
- * Usar Estudio Mágico de manera segura y legal
- ClassDojo
- ClassCraft
- CODE
- Tutorial CODE.org 2021
- Curso Express para prelectores (2019), Curso Express (2019) y Lecciones sin conexión
- CURSOS PARA PRELECTORES: A (De 4 a 7 años) y B (De 5 a 8 años)
- CURSOS PARA ESTUDIANTES MAYORES: Curso C (De 6 a 10 años), Curso D (De 7 a 11 años), Curso E (De 8 a 12 años), Curso F (De 9 a 13 años)
- Cursos 1-2 de Fundamentos de Ciencias de la Computación: Curso 1 (de 4 a 6 años) y Curso 2 (+ de 6 años)
- Cursos 3-4 de Fundamentos de Ciencias de la Computación: Curso 3 (de 8 a 18 años y Curso 4 (de 9 a 18 años)
- Curso Acelerado
- Echidna Educación
- Edpuzzle
- Educandy
- Educaplay
- eXeLearning
- Flinga
- Flip
- Genially
- Gimp
- GoConqr
- GitMind
- Google Drive
- Inkscape
- I Love PDF
- I Love IMG
- Kahoot!
- Kodu
- LightPDF
- Liveworksheets
- MakeBlock
- micro:bit
- @MyClassGame
- Nearpod
- OpenShot
- Padlet
- PDFescape
- Pear Deck
- Photos for Class
- Prezi
- Prezi Vídeo
- Python
- Popplet
- Processing
- Tutorial Processing
- Curso Básico de Processing + Ejemplos
- Aprende a programar con Processing
- Taller de Programación Creativa
- 1. Taller. (Introducción)
- 2. Taller. (La aplicación)
- 3. Taller. (Dibujo)
- 4. Taller. (Variables)
- 5. Taller. (Interactivo)
- 6. Taller. (Medios)
- 7 Taller. (Movimiento)
- 8. Taller. (Funciones)
- 9. Taller. (POO - Programación Orientada a Objetos)
- 10. Taller. (Arrays)
- 11. Taller. (Imágenes)
- Processing Art
- Actividades y Ejemplos
- Quizizz
- Raspberry
- Removebg
- REALIDAD AUMENTADA
- Realidad Aumentada en la Educación
- ARloopa
- ARLoopa
- ActionBound
- Augmented Class
- Aumentaty
- blippAR
- Chromville Science
- CoSpaces Edu
- CoSpaces Edu- Videotutorial
- Usar CoSpaces Edu
- CoSpaces Edu JavaScript
- CoSpaces Edu - Experiencias
- CoSpaces Edu - Tutoriales web/PDF
- Goosechase
- Limitless Education
- MergeCube
- MergeCube en Escape Room educativo
- MergeCube y CoSpaces
- MergeCube - Aplicaciones
- MergeCube - Tutoriales PDF/WEB
- Octagon Studio 4D+ Flashcards
- Plickers
- QuiverVision
- Unity+Vuforia
- ZooKazam
- Sandbox Educación
- Scratch
- Scratch Jr
- S4A (Scratch para Arduino)
- Screencast O Matic
- SlideShare
- Snap!
- Storybird
- Socrative
- SpellBoy
- Thingiverse
- Tinkercad
- Tiny Tap
- Ultimaker Cura
- TopWorksheets
- Vídeo Candy
- Wordwall
- CLASES VIRTUALES
- CamStudio
- Filmora9
- Grabar pantalla WINDOWS 10
- Google Meet
- Icecream Screen Recorder
- Lenso Create
- Loom
- Pizarra Interactiva Classroomscreen
- Pizarra Interactiva Jamboard
- Pizarra Interactiva Miro
- PowerPoint
- Recordit
- ScreenCastify
- RECURSOS WEB GRATUITOS
- MENCIONES


- Imprimir o Guardar como PDF
- Opciones de EXPORTACIÓN
-
- SCORM/IMS
- Sitio web
- ePub3
- PUBLICACIÓN y DIFUSIÓN
-
- Publicar en Google Classroom
- Publicar en Procomún
- Publicar en Moodle
- Publicar en BSCW
- Publicar en VISH
Una vez que hemos terminado nuestro material de eXeLearning, nos queda el momento más satisfactorio, dar a conocer nuestro proyecto a los demás. Para ello tendremos que exportarlo a formatos que no precisen el uso de eXeLearning y que además nos muestren más eficientemente el trabajo realizado.
El recurso que hemos creado se guarda con la extensión .elp (eXeLearning Project), una extensión que solo es válida para trabajar con esta aplicación.
Para que los contenidos generados puedan ser utilizados por otras aplicaciones y visualizados por otros usuarios, eXeLearning permite exportar los proyectos a distintos formatos. Vamos a ver cuáles son y cuál debemos elegir en cada caso.

Antes de exportar debemos tener claro qué queremos hacer con ese contenido o dónde lo queremos publicar, ya que en función de la respuesta tendremos que elegir una opción de exportación u otra
| ¿QUE QUIERO HACER? | ¿CÓMO DEBO PROCEDER^ |
| Imprimirlo | Archivo > Imprimir |
| Guardarlo como PDF | |
| Guardarlo en nuestro ordenador | Exportar > Sitio web |
| Guardarlo en un pendrive | |
| Publicarlo en un formato web | |
| Publicarlo en Procomún | Exportar > SCORM / IMS |
| Publicarlo en un repositorio de recursos | |
| Subirlo a Moodle | Exportar > SCORM / IMS / Sitio web |
| Crear un libro electrónico |
Exportar > EPUB3 |

Si lo que queremos es imprimir o guardar como PDF nuestro recurso, no necesitamos exportar. Podemos utilizar directamente la opción de "Imprimir" que aparece en el menú de eXeLearning. En la ventana que se nos abre al pulsar en Imprimir, seleccionaremos una impresora (en caso de querer imprimirlo en papel) o la opción de Guardar como PDF (en caso de querer guardarlo en este formato).

eXeLearning está pensado para crear recursos educativos digitales multimedia. Podemos incluir imágenes, vídeos, animaciones, sonidos...
¡Menos el texto, las imágenes y los enlaces a Internet, todas estas cosas las perderemos en un PDF!

eXeLearning nos permite exportar en distintos formatos estándar: SCORM, IMS, html, ePub3... En cualquier caso, antes de exportar es conveniente rellenar los metadatos correctamente para facilitar su catalogación.

Los contenidos creados con eXeLearning están acompañados siempre de una serie de metadatos que ayudan a complementar el recurso y dotarlo de una información adicional que será fundamental para su localización a través de los buscadores.
Por eso, siempre que vayamos a exportar nuestro material, el programa nos recordará que es conveniente introducir los metadatos:

O revisar los datos ya introducidos para asegurarnos de que son correctos:


SCORM e IMS son dos estándares educativos, es decir, un conjunto de reglas o normas bajo las cuales se desarrollan contenidos para que sean compatibles con distintas plataformas educativas online.
Las diferencias fundamentales radican en la finalidad del recurso:
- IMS: meramente expositivos, es decir, sirven únicamente para mostrar información a los alumnos.
- SCORM: actividades interactivas evaluables. El alumnado debe realizar acciones con ellos y el profesor es capaz de puntuar o de ver la puntuación alcanzada.
A partir de la versión 2.5.1, el formato de exportación estándar SCORM es SCORM 1.2, que es el que recomendamos si vamos a publicar nuestro recurso en Moodle.
Los pasos a seguir para exportar a SCORM1.2 serán:
- Abrir el archivo .elp que se desea exportar
- Hacemos clic sobre el botón Archivo/Exportar/SCORM1.2
- Nos situamos en la ruta deseada, ponemos un nombre y pulsamos sobre el botón Guardar
Se guardará un archivo con el nombre indicado y con extensión .zip en la ruta facilitada. Este archivo (sin descomprimir) se utilizará para publicar el recurso en plataformas y repositorios que admitan SCORM.
Los pasos a seguir para exportar como IMS serán:
- Abrir el archivo .elp que se desea exportar
- Hacemos clic sobre el botón Archivo/Exportar/Paquete de contenido IMS (IMS CP)
- Nos situamos en la ruta deseada, ponemos un nombre y pulsamos sobre el botón Guardar

SCORM 1.2, IMS, SCORM 2004, Paquete Common Cartridge, Paquete de contenido IMS (IMS CP) son los estándares educativos de exportación soportados en eXeLearning.

eXeLearning nos permite exportar HTML en diferentes formatos: como carpeta autocontenida, como archivo comprimido y en página única (no se mostrará el índice de contenidos):
- Carpeta autocontenida: exporta el conjunto de las páginas del proyecto y el resto de los archivos dependientes a una carpeta. Puede ser visualizado abriendo el fichero index.html.
- Fichero zip: exporta los contenidos comprimidos en un archivo .zip. Es la opción adecuada si el objeto está terminado y queremos subir el proyecto a un servidor.
- Página html única: exporta a una única página web sin menú. Utiliza todo el ancho de la pantalla, pero obliga a utilizar el scroll para ver todo el contenido. El título del proyecto aparecerá sólo al inicio de la página. Genera todos los ficheros necesarios dentro de una carpeta y puede ser visualizado abriendo el fichero "index.html". Es una opción correcta si se desea imprimir el proyecto en papel o generar un archivo .pdf con el proyecto.
Utilizando estos tipos de de exportados, podremos compartir nuestros recursos sin necesidad de Internet.
El caso de exportar, por ejemplo, como carpeta autocontenida, los pasos para exportar y ver el contenido generado serían:
- Archivo > Exportar > Sitio web > Carpeta autocontenida.
- Mediante el explorador de archivos nos vamos a la carpeta creada y hacemos doble clic en el archivo "index.html".
- Se abrirá el navegador por defecto de nuestro equipo y mostrará el contenido que hemos generado.
Si compartimos esas carpetas generadas con nuestros alumnos, estos podrán reproducir sus contenidos siguiendo los mismos pasos y sin necesidad de estar conectados a la Red.
Para exportar el proyecto como un sitio web listo para ser alojado en un servidor de Internet.
Además de las páginas desarrolladas, se creará un menú de navegación lateral que reproduce el árbol de contenidos del objeto.
HTML es el lenguaje con el que se escriben las páginas web y es el formato de exportación más sencillo que se puede realizar con eXe.
Las páginas HTML generadas se pueden subir a sitios web (a un servidor), grabarlas en una memoria USB, enviarlas por correo... Todo con la tranquilidad de que nuestros alumnos podrán ver el recurso, pues todos los ordenadores personales disponen de navegador web para abrir las páginas generadas.
Al exportar como Sitio Web, eXeLearning crea una carpeta donde le indiquemos, y dentro de esa carpeta, coloca todos los archivos (imágenes, textos, etc.) que hayamos utilizado en nuestro proyecto.
- PASOS A SEGUIR:
- Abrimos el archivo .elp que queremos exportar
- Hacemos clic sobre el botón Archivo/Exportar/Sitio web
- Nos situamos en la ruta donde queremos guardar la carpeta que se generará y pulsamos sobre el botón Guardar
En la ruta indicada se generará una carpeta que contendrá todos los archivos necesarios. Para visualizar el recurso, basta con entrar en la carpeta y abrir el archivo index.html que eXeLearning habrá creado en su interior.
Al hacer doble clic en este archivo el recurso se abrirá en el navegador que utilice el equipo por defecto.
Se trata de una carpeta localizada en el equipo, por lo que, aunque se despliegue en el navegador, no está utilizando ningún tipo de conexión a internet.


ePub3 es un estándar abierto para e-books.
A diferencia del formato PDF, los documentos ePub no están definidos para un tamaño de página fijo. El contenido se adapta al tamaño de la pantalla; si la pantalla es más pequeña habrá más páginas, si es más grande habrá menos.

Es posible incluir, entre otros, elementos de audio y vídeo. Pueden ser usadas un amplio número de las funciones de CSS3, así como de JavaScript.

Para publicar nuestro material en Internet para mostrarlo a otros usuarios y difundirlo, podemos utilizar espacios propios o facilitados por instituciones o Administraciones Públicas. En el caso de España, muchas comunidades autónomas ponen a disposición de sus docentes plataformas para publicar recursos.
En cualquier caso, Internet ofrece múltiples plataformas y espacios donde publicar nuestros materiales, generando una URL (enlace) que podemos compartir con los demás. Al poder exportar nuestros materiales generados con eXeLearning en distintos formatos, se amplían las posibilidades de publicación.
Si además de compartir el recurso exportado ofrecemos el archivo fuente (archivo .elp) facilitaremos la posibilidad de que sea revisado y modificado por parte de los usuarios.


Exelearning a Google Classroom por medio de Google Drive
PASOS:
- Archivo > Exportar > Sitio web > Carpta auto-contenida
- Nombre:______ > Tipo: Fichero Zip SCORM/IS > Guardar
- Drive > Carpeta de Drive (pública) > Subir Archivo
- Copiar enlace
- Abrimos DriveToWeb (drv.tw)
- Seleccionamos nuestra cuenta de Drive y le damos permiso de acceso a DriveToWeb
- Seleccionamos el 1º enlace de Your web pages
- Lo probamos y abrimos nuestra clase de CLASSROOM
- Le damos a nuevo anuncio, explicamos la tarea y en ella pegamos el enlace
- Desde el enlace entrarán en el recurso exeLearning



PROCOMÚN es un plataforma de Recursos Educativos Abiertos que tiene asociada una Red Social para docentes.
Es un espacio web donde encontrar Recursos de aprendizaje clasificados y catalogados de forma estandarizada (LOM-ES) y bajo licencias Creative Commons preparados para su descarga o utilización directa por parte de los usuarios.
Gracias a la Red Social que tiene asociada, se convierte además en un punto de encuentro para la comunidad educativa donde compartir recursos, ideas y experiencias.
Procomún incorpora una versión de eXeLearning online, de modo que desde ahora, gracias a ella, los usuarios podrán modificar, tras la publicación, sus propios recursos creados con esta herramienta gratuita para la edición de recursos interactivos.
PASOS:
- Con modo avanzado seleccionado, Archivo > Exportar > Estándar educativo > SCCORM2004
- Contestamos SI en el aviso y Rellenamos datos, marcar Exportar sin cambios
- Nombramos el archivo ZIP y Guardar y exportar
- PROCOMÚN > Todos los contenidos > Recursos de aprendizaje
- Clic en Crear recurso de aprendizaje
- Publicar recurso de aprendizaje > Archivos nuevos: Subimos archivo SCORM2004
- Subir al servidor > Enviar (Una vez que se ha subido al servidor, podemos revisar el formulario y rellenar algunos campos).
- Guardar



Podemos subir nuestros contenidos creados con eXeLearning a una plataforma Moodle tanto en SCORM o IMS como en formato Sitio Web.
- IMS: Si solo queremos mostrar los contenidos pero queremos que ese paquete mantenga sus metadatos al subirlo a Moodle.
- Sitio web: Si solo queremos mostrar los contenidos y no necesitamos metadatos. Esta es la opción más recomendable si no hemos usado los iDevices nombrados anteriormente, puesto que ofrece una visualización más atractiva.
- SCORM1.2: Si queremos guardar las notas de los iDevices que tiene dicha opción (Geogebra, Cuestionario SCORM y Juegos) y hacer seguimiento de las páginas vistas por el alumnado. Es recomendado exportar en SCORM1.2
- Exportamos la actividad o recurso a SCORM1.2 (se generará un fichero ZIP)
- Entramos en el curso de Moodle y activamos edición
- Para añadir el paquete SCORM lo podemos arrastrar hasta la pestaña correspondiente o hacer click en "añadir una actividad o un recurso"
- En el diálogo seleccionar la opción de "añadir paquete SCORM" y pulsar en el botón subir.
- Comprobar si se ha subido y si lo ha hecho en la unidad correspondiente.
- Revisar desde la opción "vista". Si todo está en orden, seleccionar la opción "mostrar". En el caso querer realizar algún cambio e incluir alguna unidad nueva regresar al panel de control.



BSCW (Basic Support for Cooperative Work) es una herramienta para trabajo cooperativo y social.
Nos podemos registrar y obtener un espacio de 1GB donde podremos alojar nuestros materiales.
Pasos:
-
Archivo > Exportar > Sitio web > Carpeta auto-contenida
- Acceder a BSCW Social
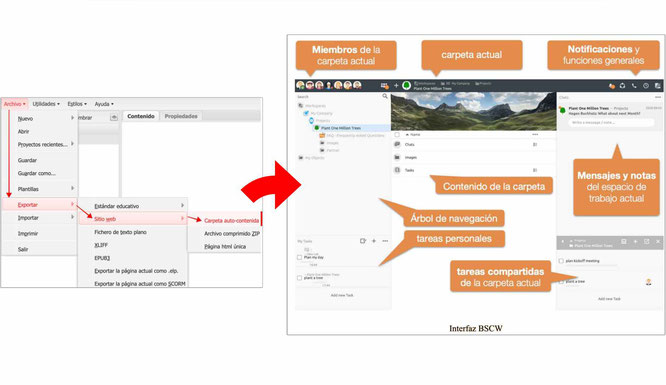

ViSH es una plataforma social y colaborativa centrada en la creación y compartición de recursos educativos abiertos.
Está dirigido a todos los miembros de la comunidad educativa (profesores, educadores, estudiantes), y a cualquier persona interesada en aprender, enseñar, crear y compartir recursos educativos, conocer otros miembros de la comunidad, o utilizar herramientas para impulsar el aprendizaje potenciado por la tecnología.
PASOS:
- Archivo > Exportar > Sitio web > Archivo comprimido ZIP









